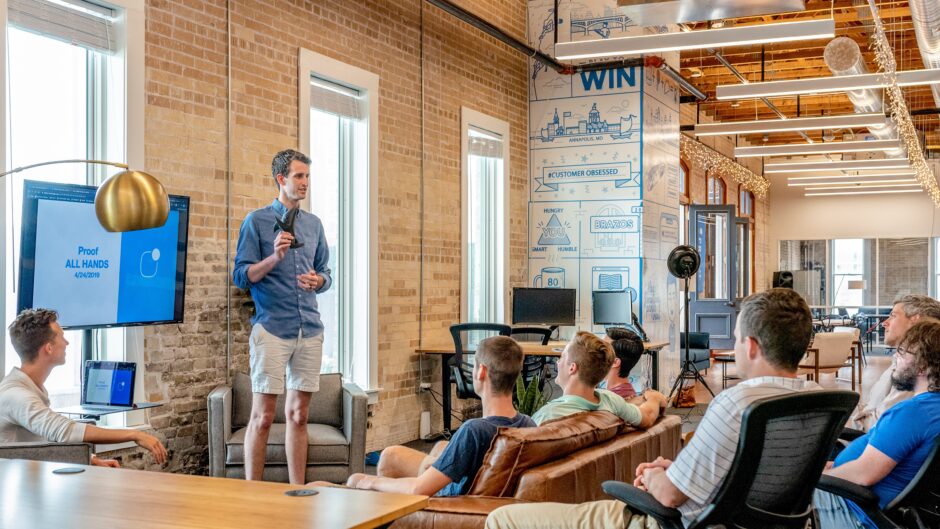「パワーポイントを作ることになったけど、作り方がわからない。」
「パワーポイント作成のコツはあるの?」
「パワーポイント作成時に、気を付けなければいけないことは?」
と、悩んでいるのではないでしょうか。
会社から資料作成をお願いされた方や、学生で研究の発表で使いたい方などが多いと思います。
パワーポイントは幅広い世代や分野で必要とされています。
いざ作成しようとしても、
「色や配置、デザインなどで迷ってしまいなかなか進まない。」
「一度作ってみたけど、なんか見にくい。」
と、作成の手が止まってしまっているのではないでしょうか。
そこで今回は、脱パワーポイント初心者のために、パワーポイント作成時のコツを解説していきます。
パワーポイント脱初心者のための5つのコツ
パワーポイントのコツ:配色

まずは配色についてです。
重要なポイントを伝えるときや、かっこいいデザインにしたいと思い、多くの色を使ってしまいがちです。
ですが色を使い過ぎると、分かりにくく見ずらくなってしまいます。
おすすめは、2色から3色です。
基本的に使う色と、重要なポイントだけ使う色を決めましょう。
また、色の組み合わせは、メインの色と補色となる色の組み合わせがおすすめです。
赤と緑、オレンジと青、黄色と紫などが代表的な補色の組み合わせです。
補色を使うことで目立たせることができ、見やすさが増します。
色を有効的に使うことで、統一感があり見やすい資料になります。
パワーポイントのコツ:配置

続いて配置についてです。
文字や図形を揃えて配置しましょう。
図どうしがずれていると見にくくなってしまいます。
また、図と文字も揃えるとより良くなります。
1つのスライドの中では揃っていますが、前後のスライドと揃えるのも忘れないようにしましょう。
「表示」をクリックし「グリッド線」や「ガイド」を活用するときれいに揃えられます。
パワーポイントのコツ:文字のサイズとフォント

続いて文字のサイズとフォントについてです。
文字のサイズは用途によって変わってきます。
配布資料の場合は12~16pt、投影の場合は18pt以上を目安に作成しましょう。
また、文字のサイズは3種類程度がおすすめです。
次にフォントについてです。
フォントはスライドごとに変えず、最初から最後まで統一しましょう。
パワーポイントにおすすめのフォントを紹介します。
まずは、「メイリオ」です。
一番のおすすめがメイリオになります。
遠くから見ても分かり易く太字に対応し、英文字もきれいに表示されます。
次に「游ゴシック」です。
字のくクセが強すぎず、見やすいフォントになっています。
最後に「Segoe UI」です。
文字間隔が広めになっていて、英文字が見やすくなります。
英文字が多い時などにおすすめです。
パワーポイントのコツ:文字数

続いて文字数についてです。
伝えたいことがたくさんあり、なんでも書いてしまうと、文字数が多くなってしまいます。
資料内の文字数が多すぎると、伝えたいことが伝わらなかったり、見ずらくなってしまいます。
伝えたいことを事前にまとめて、シンプルな文章にしましょう。
パワーポイントのコツ:アニメーション

最後にアニメーションについてです。
初心者がやってしまいがちなのは、なんでもかんでもアニメーションを付けてしまうことです。
アニメーションが多すぎてしまうと、見にくくなってしまうので注意が必要です。
強調したい部分のみ使うことで分かり易く印象が良くなります。
アニメーションを使う場所を考え、効果的に使いましょう。
パワーポイントの作成手順
前章のコツを踏まえパワーポイントを作成してみましょう。
パワーポイントの作成手順1 発表内容の資料作成
まずは発表内容の資料を作成しましょう。
伝えたいことをまとめておくことが大切です。
目的や背景、発表の概要、結果や考察等を書きだしてみましょう。
いきなりパワーポイントを作ってしまうと、伝えたいこと違ってしまったり、途中での手直しが難しくなります。
伝えたいことを明確にし、発表のストーリーを考えましょう。
パワーポイントの作成手順2 デザイン、基本設定を考える
ここからパワーポイントの作成に移ります。
まずは、「デザイン」「フォント」「文字サイズ」「色」を決めましょう。
前章でご紹介したコツを踏まえ設定してみましょう。
デザインは多くのテンプレートがあるので、気に入ったのを使ってみましょう。
フォントと文字サイズが決まったら、一括で設定しましょう。
「表示」タブから「スライドマスター」をクリックします。
次に、「スライドマスター」タブの「フォント」→「フォントのカスタマイズ」をクリックします。
ここで使用するフォントを選んで、「マスター表示を閉じる」をクリックします。
これで設定は完了です。
パワーポイントの作成手順3 スライドの作成
続いて各スライドを作成していきましょう。
最初に作成した資料を基に、配置や文字サイズに注意して作成しましょう。
1スライドごとしゃべりたいことを「ノート」へ書いていきましょう。
「ノートは」右下のタブで選択できます。
パワーポイントの作成手順4 アニメーションの設定
一通りスライドが作成出来たら、強調したい部分にアニメーションを付けていきましょう。
多用してごちゃついた印象にならないよう気をつけましょう。
見やすさと伝えたいことを意識してください。
パワーポイントの作成手順5 スライドショーの確認
最初から最後までスライドショーで確認しましょう。
配置のバランスや配色、アニメーションがおかしくないかよく確認にしてください。
伝えたいことが伝えられるパワーポイントになっているかが大切です。
手直ししたい部分がきっと見つかるはずです。
手直しを繰り返し、全体的に統一感があり、見やすいスライドショーになれば完成です。
パワーポイント作成を外注する
前章まででパワーポイントの作り方を紹介してきました。
ですが、
「時間がなくて作れない」
「どうしても納得するものが作れない」
という方もいると思います。
そんなときは、外注してみましょう。
どうしようもない時はプロや得意な人に任せる選択肢もあります。
外注先は企業と個人があります。
オンライン完結で簡単に作成を依頼できるサービスを使うのがおすすめです。
一度値段や依頼先を確認してみましょう。
まとめ
「パワーポイントの作り方のコツ」や「作成手順」を解説しました。ぜひ参考にしてみてください。
パワーポイントは、聞き手に伝わることが大切です。
全体のバランスを考え、見やすい資料を作成し、プレゼンを成功させましょう。
最後まで読んでいただきありがとうございました。
 bigichu.com
bigichu.com